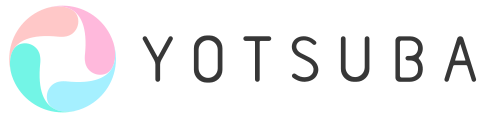ダイソーの写真プリントが大好評!サイズ・値段やiPhone・Androidでの使い方も解説!
100均ダイソーの写真プリントでは、スマホで撮影した写真や証明写真ができます。買い物のついでに手軽に印刷でき、安くて高画質な仕上がりと大好評です。ダイソー写真プリントの口コミや値段の他に、印刷できるメディアやサイズ、画像形式、設置店舗を紹介します。
100均ダイソーで写真プリントが可能なメディアをチェック!
| メディア | 写真プリント可能 |
|---|---|
| SDカード | ○ |
| miniSDカード | ○ |
| microSDカード | ○ |
| メモリースティックDuo | ○ |
| xDピクチャーカード | ○ |
| コンパクトフラッシュ | ○ |
| CD/DVD | ○ |
| USB | × |
| Wifi | ○(専用アプリ必要) |
| iPhone(コード接続) | ○ |
| Android(コード接続) | × |
ダイソー写真プリントは、SDカード等のメディアやケーブルを使って写真データをプリント機に送る方法か、専用のアプリを使ってWi-Fi経由で写真データを転送する方法の2つのパターンに対応しています。
iPhoneユーザーのダイソー写真プリント利用方法
DockケーブルとLightningケーブルに対応しているので、iPhoneの場合は端末を接続して、撮影した写真データを転送できます。ケーブルを接続するだけで簡単に利用できておすすめです。
Androidユーザーのダイソー写真プリント利用方法
Androidユーザーの場合は、対応するメディアにデータを入れておく必要があります。ダイソー写真プリントで対応しているメディアは、SDカード、miniSDカード、microSDカード、メモリースティックDuo、xDピクチャーカード、コンパクトフラッシュ、CD/DVDの7種類です。
店内で、スマホ端末からSDカードなどのメディアに写真データを移すのは少し手間がかかります。自宅で対応するメディアに写真データを移しておくのがおすすめです。
Wi-Fiでデータ転送も可
ダイソーの写真プリントは、専用アプリ「ミクプリ」を使ってWi-Fi経由でデータを送ることができます。事前に「ミクプリ」のアプリをダウンロードした上で、ダイソーの写真プリントを操作してください。スマホでWi-Fiに接続をして、Wi-Fiのパスワードを入力します。
端末で印刷したい写真を選択して、ダイソーの写真プリント機にデータを転送します。写真プリント機で印刷する写真データを選択して枚数を選択して注文ボタンを押すと、プリントが開始されます。
ダイソー写真プリントはUSBは不可
自宅でデータを管理するときにはUSBケーブルを使う方も多いでしょう。しかし、ダイソー写真プリントは、USBケーブルでデータを送ることが出来ません。iPhone用のコネクタかSDカード等のメディア、Wi-Fiでのデータ転送のいずれかで写真プリントを行うようにしましょう。
100均ダイソーの写真プリントの使い方は?
ダイソーのスマホプリント。写真プリントが1枚20円‼︎証明写真が100円‼︎スマホで撮った写真が証明写真に。操作は簡単。ぜひご利用ください(・v・)ノ pic.twitter.com/cC9wq9t5Kd
— うさぎ (@dmkk2257) November 5, 2013
100均ダイソーの写真プリントは、レジの近くに設置されていることが多いです。レジの近くに見当たらない場合や、使い方が分からない場合は店員さんに聞いてみましょう。
ダイソー写真プリントの基本的な操作方法
ダイソー写真プリントの大まかな流れとしては、スマホからデータ転送、写真プリント機での設定の2段階にわかれています。
①写真データを転送する
②写真プリント機で印刷する画像と枚数を選択
③印刷ボタンを押して印刷開始
写真データの転送は、コネクタやSDカード等のメディア、専用アプリから行います。
iPhoneでのやり方
iPhoneの場合はiPhone用のコネクタを利用できるので、iPhone用のコネクタを使った写真データ転送がおすすめです。
①写真プリント機で写真プリントのボタンを押す
②iPhone端末をコネクタで繋げる
③印刷したいデータを転送する
④写真プリント機で印刷する画像を選択
⑤写真プリント機で印刷する枚数を選択
⑥印刷ボタンを押して印刷開始
アプリを使用する場合は、専用アプリ上で、端末内の印刷したい写真を選択してデータ転送しましょう。
Androidでのやり方
Recommended
おすすめ記事
事実?憶測が飛び交う?セブンイレブンー使用している容器の闇について!!
【最新・コンビニ別】体に良くない添加物使用ランキング!!コンビニ食材でアレンジヘルシーレシピ6選!!
【100均一の落とし穴】「安い=お得」じゃない!買うと後悔する“質が悪い”商品まとめ
【100均一DIYの革命!】コスパ最強でDIYできる商品おすすめ一覧!
【100均一】すぐ壊れる商品に要注意!購入前に知っておきたいアイテムと対策
【100均一】コスパ抜群!今話題の人気商品&おすすめアイテム紹介
【100均一】なぜこんなに安い?低価格の秘密とコスパの仕組みを徹底解説!
【セブンイレブン】冷凍食品のおすすめランキング!絶対食べるべき人気商品を厳選紹介!
【ほっこり】石原さとみ、日本アカデミー賞で“美しすぎるママ”姿を披露
【祝】辻希美さん5人目を妊娠!ママとしての強さと優しさに注目